Segment Builder
With the Segment Builder you can add, clone, and edit segments:
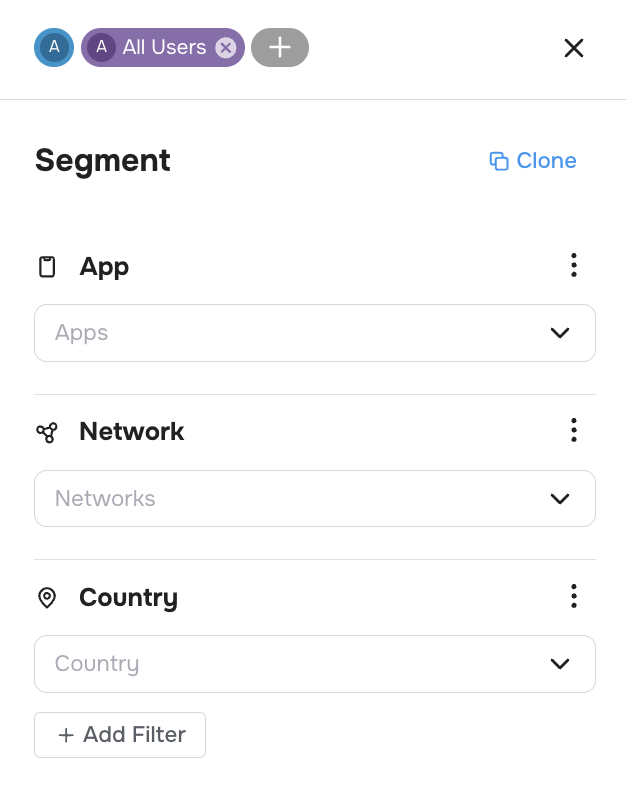
In this document, you'll learn the important details of how the Segment Builder works.
Read Manage your segments to learn how to use the Segment Builder to add, clone, or edit segments.
Default filters
There are three default dimension filters for segments:
- App
- Network
- Country
If you don't change the values for these dimensions, then all apps, networks, and countries are selected. This means an un-configured segment contains all users.
Additional filters
You can add filters on additional dimensions by clicking Add Filter:
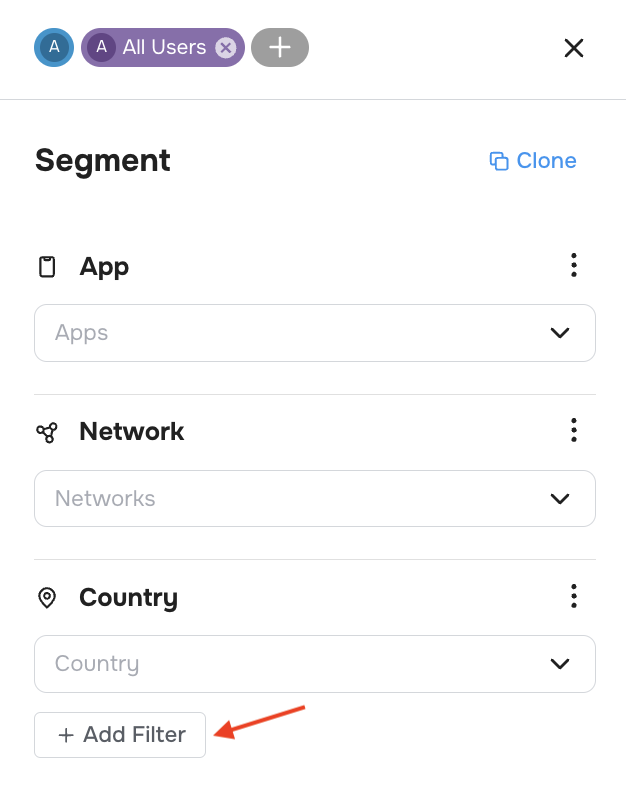
Like with the default filters, all values for the new dimension filter are selected by default.
Applying filters
If you change a filter, you need to apply the change. Otherwise, we ignore it when you click away or cancel:
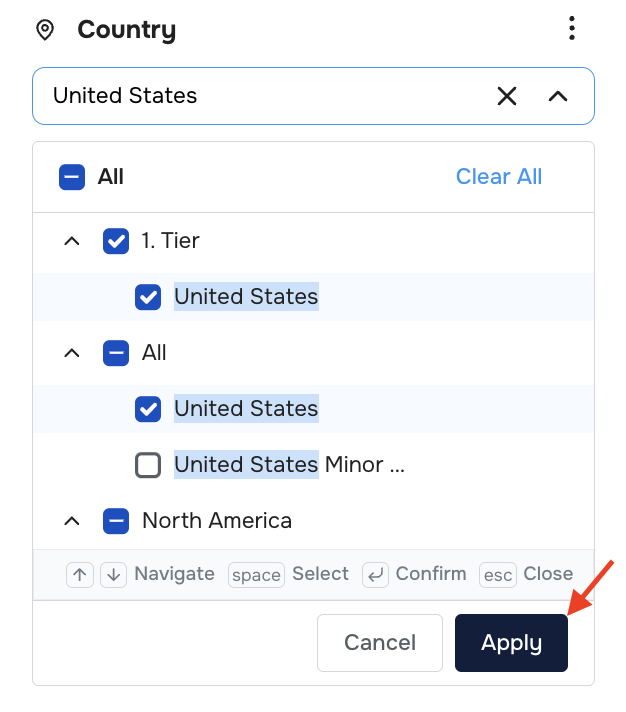
When you confirm a change, you'll see:
- The number of values you selected.
- The values, themselves.
Removing filters
To remove a filter, click the menu icon then Remove Filter:
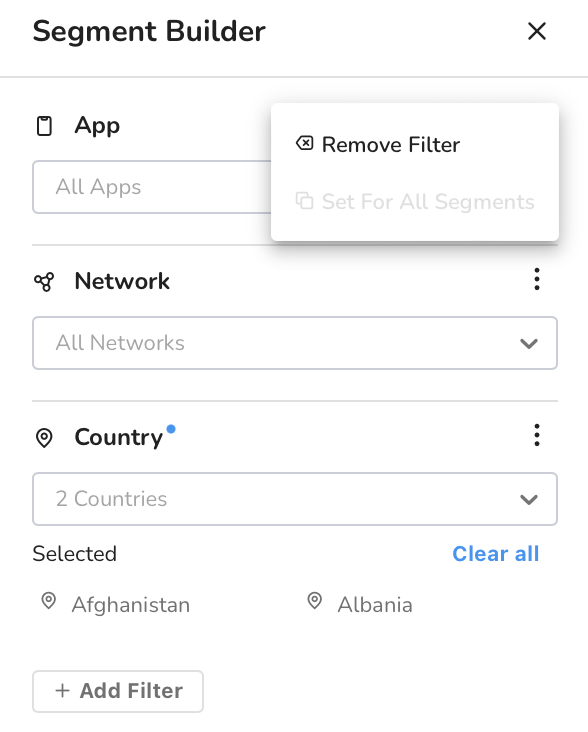
This will remove any specific values you've selected for the dimension, essentially including all users for all values of that dimension.
Setting values for all segments
To copy values you've selected for a particular dimension and share them across all other segments, click the menu icon then Set For All Segments:
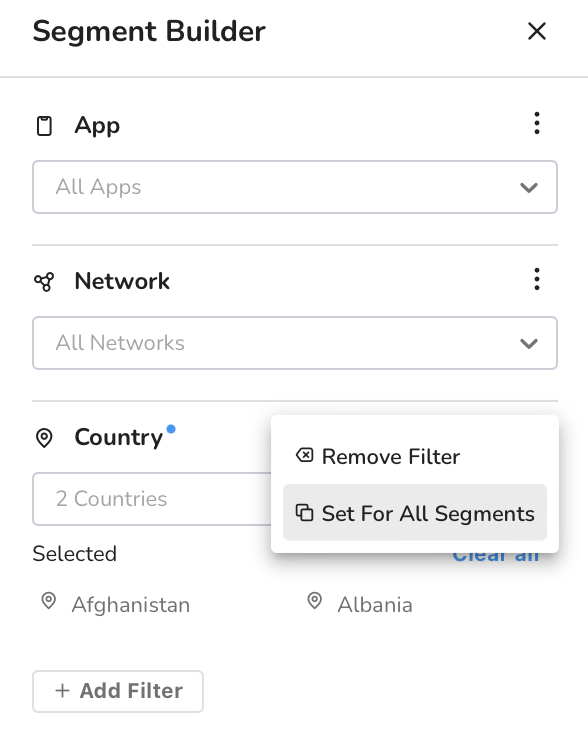
For example, if you select one app for a segment and you want to filter all other segments based on that same app, you can use Set For All Segments. Other filters aren't affected.
Segment limitations
There are a couple of limitations for segments in justtrack:
- You can only create 4 segments.
- Segments persist only during your session.
Learn more
Read Manage your segments to learn how to use the Segment Builder to add or edit segments.