Change a user's settings
In this guide, you'll learn how to change a user's settings and details. This lets you to update their personal information, grant or revoke permissions, and more.
Before you begin
Only Admins can view and edit users. So, to complete the steps in this guide, you must first be an Admin for your organization.
Learn more about the Admin role in User roles and permissions.
View the user's current settings
From the Main Menu, navigate to Admin > Managers. Then, search for the user you're trying to update, and click their name in the table.
This opens the User profile page where you'll find the user's:
- Profile
- Personal Information
- Roles and Permissions
- Password
- API keys
- Extra Settings
You can change all of this information.
Change the user's photo
Under the user's photo, click Change photo:
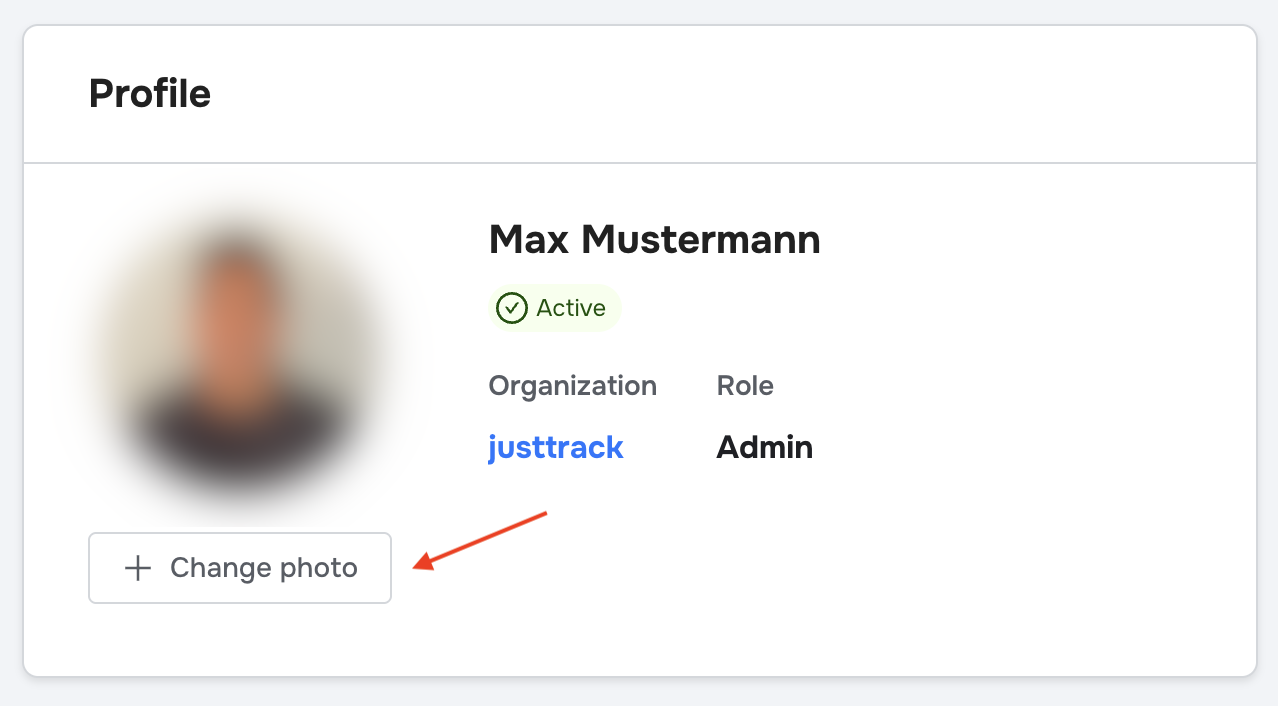
This opens a file browser where you can select an image to use for the user's profile.
Change the user's personal data
Under Personal Information, click Edit. Then, you can update the user's first name, last name, and email.
Change the user's role
Every user has one of the following roles:
- Admin
- Manager
- Member
Learn more about these roles in User roles and permissions.
Under Roles and Permissions, click Edit to change the user's role:
Here, you have the ability to select a new role for the user. When you select a new role, you can see the permissions they'll be granted.
Select a new role for your user and click Save changes:
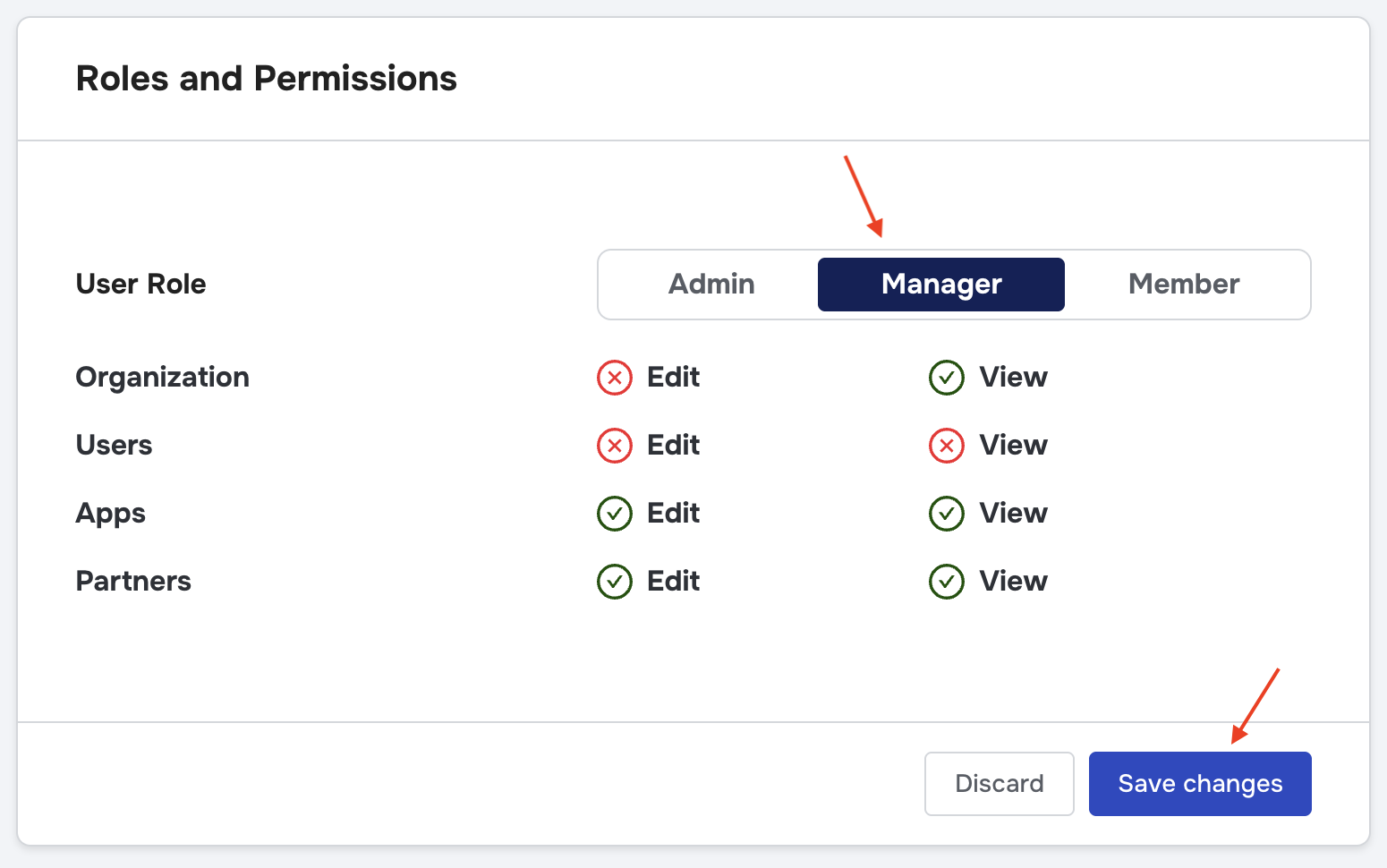
Change the user's password
Under Password, click Edit.
Next, you'll be asked to provide a new password. It must be a strong password. When you've typed it once, you'll need to type it again to confirm it.
Remember, only an Admin can change a user's password in this way. If a Manager or Member needs to change their own password, they need to click Forgot password? on the login page.
Manage API keys
PRO FEATURE
This feature is available on the Pro pricing plan. Please email support@justtrack.io for more details.
If you have a justtrack Pro account, you can generate an API key and use it to make requests to our public APIs. To do so, simply click Generate new key. Make sure to copy it right away, because when you dismiss the modal, you won't be able to see it again.
Activate or deactivate the user
There are multiple ways to activate or deactivate a user. One of those is here on the User profile page under Extra Settings:
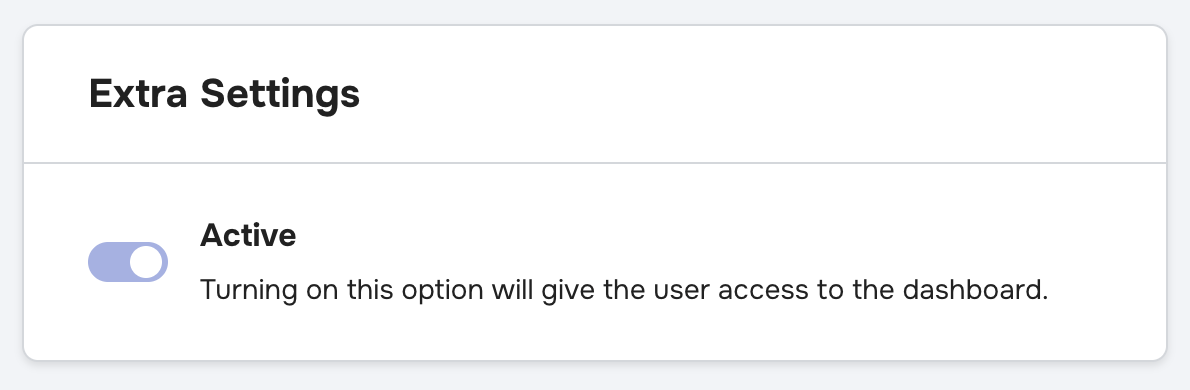
Conclusion
Now you've learned how to change many attributes of an existing user. If you don't yet have a user, you can create one.